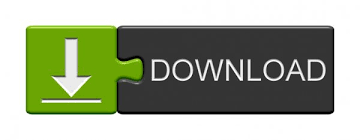
Not only is it a surprisingly long time ago, but I still meet people at every conference I attend who have never heard of this marvelous little tool, and in some cases never heard of the OpenExchange either. If you already use the above shortcuts so much that you can do them blindfolded, then drop by soon to check out my upcoming post on “ Shortcuts in SDL Trados Studio: beyond the basics”.I first wrote about the Glossary Converter on September 17, 2012… over three years ago.
Ctrl+Start/End (go to start/end of file). Shift+F3 (toggle lowercase, uppercase and initial capitals in selected words). Ctrl+S (save) – this saves the bilingual xliff file in Studio, not the target file. (This works the same as shift+F4 in MS Word)Īnd talking of MS Word, don’t forget that many shortcuts you’re already familiar with also work in Studio: F4 – If you’ve been using the Find dialog box and you’ve closed it or it’s no longer visible, simply click F4 to find the next instance of the word. #Sdl trados studio export translation memory full
Particularly useful if the segment is full of tags, to make sure you don’t miss any.
 Ctrl+Ins – Copy the source segment into the target segment. Ctrl+G – In a long document, use Ctrl+G to go to a particular segment number, status or category. You can also use it so that other translators or reviewers can’t change the segment. Ctrl+L – Locking a segment is a quick, infallible way of making sure it won’t be touched by autopropagation or sent to your TM. To bring it back to life (and make sure your translated file saves OK), select the ghost tag and click Ctrl+Shift+G. Ctrl+Shift+G – When tags are paired (to mark the start and end of formatting) the closing tag looks like a ghost if the first one has been added individually. When you’ve got those under your belt, here are the next five that I think you’ll need to learn very soon: Highlight the term (in source or target) that you want to search for in your TM, click F3 and the concordance results window will appear with the term highlighted.
Ctrl+Ins – Copy the source segment into the target segment. Ctrl+G – In a long document, use Ctrl+G to go to a particular segment number, status or category. You can also use it so that other translators or reviewers can’t change the segment. Ctrl+L – Locking a segment is a quick, infallible way of making sure it won’t be touched by autopropagation or sent to your TM. To bring it back to life (and make sure your translated file saves OK), select the ghost tag and click Ctrl+Shift+G. Ctrl+Shift+G – When tags are paired (to mark the start and end of formatting) the closing tag looks like a ghost if the first one has been added individually. When you’ve got those under your belt, here are the next five that I think you’ll need to learn very soon: Highlight the term (in source or target) that you want to search for in your TM, click F3 and the concordance results window will appear with the term highlighted.  Alt+number – Apply TM look-up results from the translation results window using Alt+1, Alt+2, etc. Ctrl+Comma – This produces a drop-down list of placeables (numbers, abbreviations, etc.) and tags from the source segment, which you can insert by selecting the right one with the arrow keys and clicking enter. This will add the translation unit to your translation memory (TM) and move the cursor to the next unconfirmed segment. Ctrl+Enter – When you’ve finished translating a segment, confirm it by clicking Ctrl+Enter.
Alt+number – Apply TM look-up results from the translation results window using Alt+1, Alt+2, etc. Ctrl+Comma – This produces a drop-down list of placeables (numbers, abbreviations, etc.) and tags from the source segment, which you can insert by selecting the right one with the arrow keys and clicking enter. This will add the translation unit to your translation memory (TM) and move the cursor to the next unconfirmed segment. Ctrl+Enter – When you’ve finished translating a segment, confirm it by clicking Ctrl+Enter. 
In addition to using it to produce the finished translation, I always click Shift+F12 as soon as I open a document to translate, just to check that the file is going to save OK. Shift+F12 – This brings up the “Save target as” dialog to save your translation in its native format.Note that they apply to the default user profile, so they may differ if you’ve selected the Trados or SDLX user profile. Here is my personal list of five shortcuts you should be using the very first time you open Studio. If you’re a new Studio user you’ll want to become familiar with certain shortcuts as soon as possible, but in no time you’ll discover there are scores of them.

Shortcuts in Trados Studio speed up the translation process by keeping your hands on the keyboard, so you only resort to your mouse when it’s unavoidable.
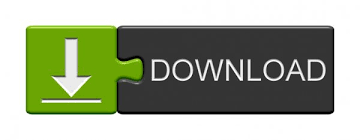
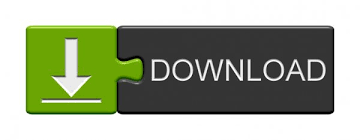




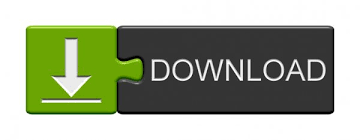

 0 kommentar(er)
0 kommentar(er)
